1. 개요
전원 옵션은 사무용으로 컴퓨터를 활용 시 특히 노트북을 사용하는 경우 배터리 관리면에서 중요한 기능입니다. 설정을 여는 방법은 하기와 같습니다.
- 시작 메뉴에서 제어판을 열고 "전원옵션"을 선택합니다.
- 실행 대화상자(Windows 키 + R)를 열고 powercfg.cpl를 입력하여 직접 접근할 수도 있습니다.
2. 전원 옵션의 주요 기능
1) 전원 관리 계획
전원 관리 계획은 전력 소비를 관리하고 시스템 성능을 최적화하는 설정의 집합입니다.
기본적으론 하기의 3가지 설정이 가능합니다.
- 균형(Balanced): 성능과 전력 소비를 균형 있게 조절하며 대부분의 사용자에게 적합한 기본 설정입니다.
- 절전(Power Saver): 전력 소비를 최소화하며 배터리 수명을 연장하고자 할 때 유용합니다.
- 고성능(High Performance): 시스템 성능을 최대화하며 전력 소비가 증가하지만, 성능이 중요한 경우에 사용합니다. 단순 소비 전력만 늘어나는 것이 아닌 발열 증가에 따른 팬소음도 증가하기에
2) 디스플레이 끄기, 절전모드
전원 관련해서 가장 많이 사용하는 설정 중 하나로 일정시간 컴퓨터에 아무런 입력이 없을시 디스플레이를 끄거나 절전모드로 전환할 수 있는 옵션입니다.
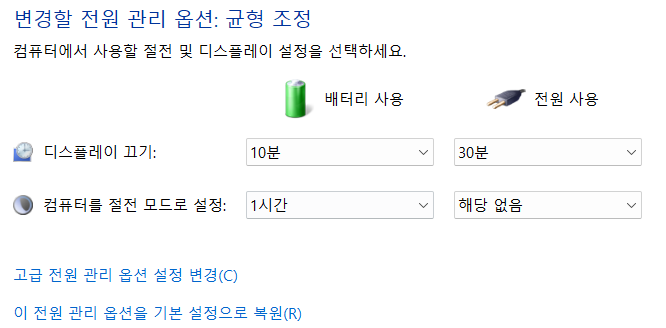
디스플레이 끄기는 말 그대로 디스플레이만 끄는 기능입니다. 그게 뭐 별거냐 하실 수도 있지만 핸드폰의 디스플레이를 계속 켜두었을 때와 디스플레이를 꺼두었을 때 전력소모 차이를 생각하면 디스플레이 끄기만 잘 설정해주셔도 전력관리에 도움이 될 수 있습니다. 또 작업시 너무 자주 화면이 꺼지거나 너무 안 꺼질 경우에도 조절이 가능
절전모드의 경우엔 디스플레이 끄기에 비해 전력을 더 아낄 수 있지만 비활성화되는 기능도 있기에 사용에 주의해야 합니다.
- 활성화 가능한 기능
- RAM은 전원이 계속 공급되어 현재 작업상태(웹 브라우저, 문서)를 저장합니다. 이 저장은 지속적으로 저장하는 것이 아닌 하나의 스냅샷이라고 할 수 있습니다. 절전모드로 들어가기전의 작업상태를 사진으로 찍어 메모리에 남겨두었다가 통상모드로 돌아올 때 해당 사진 그대로 복귀시키는 원리입니다. 해당 작업상태를 아예 하드디스크에 저장하고 RAM전원을 꺼버리는 경우도 있는데 그 모드를 Hibernate모드라고 합니다. 해당 모드에서는 절전모드보다도 더 전력을 아낄 수 있지만 통상 모드로 돌아오는 시간도 더 오래 걸립니다.
- 절전모드시 네트워크 연결도 끊기지만 Connected standby/Modern standby를 지원하는 경우 네트워크 연결을 유지 가능합니다. 이 때 이메일, 메시지등 백그라운드 작업은 계속 수행 가능합니다. 지원이 가능한지는 CMD에서 powercfg /a 입력 후 S0(Low power idle)가 지원되는지 확인해야 합니다.
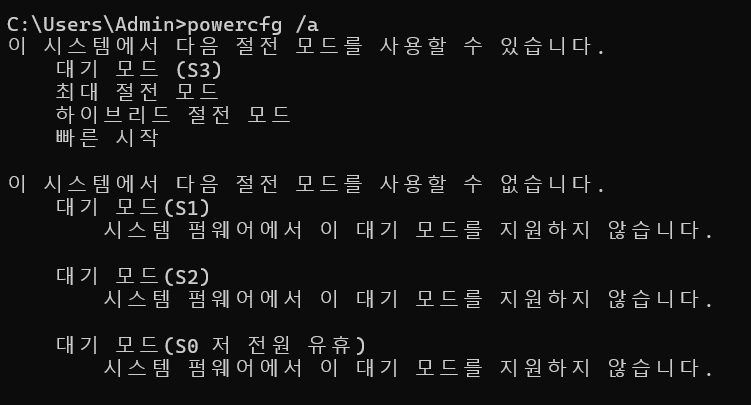
- 네트워크 원격접속은 Wake-on-LAN 설정을 해 줄 경우에 수행가능합니다. 해당 옵션을 사용하기 위해선 먼저 BIOS/UEFI 설정의 네트워크 관련설정에서 활성화하여야 하고 장치관리자의 네트워크 어댑터의 속성에서도 활성화를 시켜줘야 합니다.
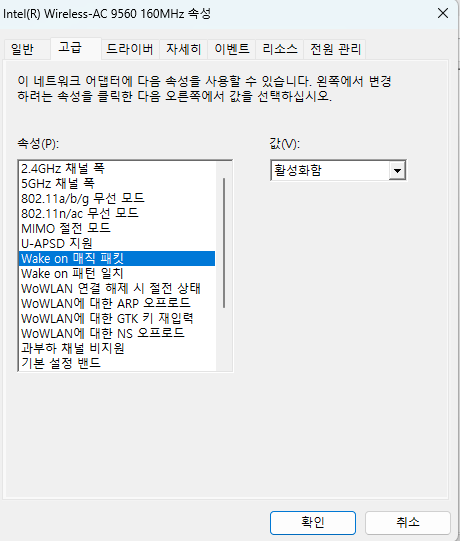
- 비활성화 되는 기능
- 모니터 디스플레이가 꺼집니다.
- CPU와 하드디스크는 전력이 차단되어 멈춥니다. 그렇기에 서버나 클라우드에서 자료를 받는 도중에 절전모드로 들어가면 해당 작업은 취소가 되거나 중지되기에 주의해야합니다.
- 일부 USB 포트는 전력이 차단될 수 있고 그에 따라 USB로 연결된 주변장치가 사용불가능 하게 될 수 있습니다.
- 대부분의 소프트웨어 작업은 중지되며 시스템의 자원이 최소한으로 사용됩니다.
3) 고급 전원 관리 옵션
해당 옵션은 전원 연결상태에 따라, 사용자의 구체적인 수요에 따라 조정이 가능한데 저는 노트북의 팬이 너무 과하게 돌아가는 것 같을 때 프로세서 전원관리 옵션을 사용합니다. 최대 프로세서 상태를 100%에서 99%로만 해도 비교적 괜찮은 느낌이었습니다.
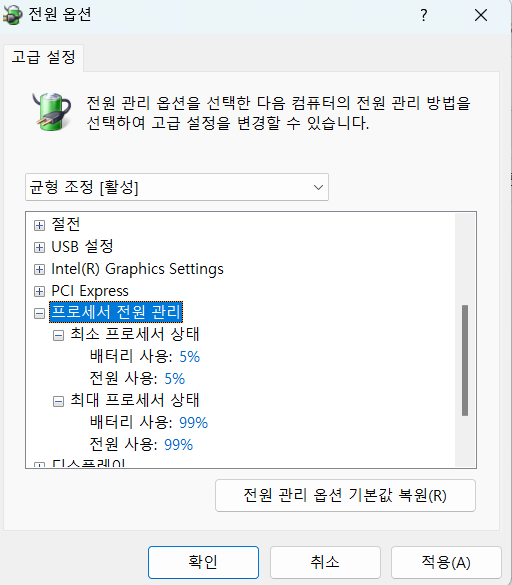
4) 덮개를 닫으면 수행되는 작업
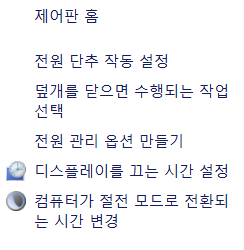
해당 옵션은 노트북을 사용할 때만 볼 수 있는 옵션으로 주로 노트북을 덮은 상태로 모니터 및 주변장치에 연결해 데스크톱 PC처럼 사용하고 싶은 분들이 많이 사용하시는 옵션입니다. 해당 옵션을 '아무 것도 안 함'으로 설정 해주시면 문제 없이 사용하실 수 있습니다.

그 아래 종료설정은 윈도우 종료와 관련된 옵션입니다.
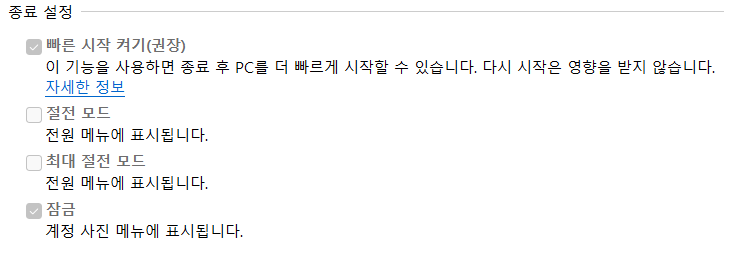
- 빠른시작켜기
빠른시작은 Window 8 부터 나온 부팅 옵션으로 시스템종료를 최대절전모드(Hibernate)와 유사하게 만들어준다고 보시면 됩니다. 시스템 종료시 시스템의 일부 상태를 하드 디스크 또는 SSD에 저장하고 사용자 세션은 로그오프 하지만 시스템 커널 세션은 저장됩니다. 이 저장된 커널 세션을 hiberfil.sys 파일에 저장하고 해당 파일을 BIOS 초기화 이후에 읽어 들이면서 초기화 과정과 드라이버 로딩 시간을 단축하는 개념입니다. 이 옵션은 빠른 작업속도를 제공하지만 하드웨어 변경이나 드라이버 업데이트 후 해당 옵션으로 부팅한다면 문제가 생길 수 있습니다. 그렇기에 드라이버 업데이트를 하는 경우엔 해당 옵션을 비활성하거나 드라이버 업데이트 후 바로 다시시작을 해주는 것이 좋습니다.
- 절전 모드/최대 절전 모드 전원 메뉴에 표시
절전 모드와 최대절전모드는 활용할 가치가 있지만 사실 일반 사용자들은 잘 사용하지 않는 기능입니다. 또한 밤 늦은 시간까지 컴퓨터를 하고 자려고 할때 시스템 종료가 아닌 절전모드나 다시시작을 눌러본 경험은 한 번쯤 있습니다. 굳이 사용하지 않는다면 해당 모드를 비활성화 하여 조금 더 메뉴를 간소화 할 수 있습니다.